GL-MT3000 路由器
GL-MT3000 是一款由 gl-inet 推出的迷你路由器,这篇教程将记录如何使用 GL-MT3000 科学上网
连接路由器
用一根网线连接路由器的 LAN 口,此时我们能通过 192.168.8.1 访问路由器的页面,如果能成功进入,则能看到官方的路由器管理页面
我这里打算刷成 iStoreOS 系统,所以需要下载 iStoreOS 的固件
下载 iStoreOS 固件
在这个网站下载最新的 iStoreOS 和 mt3000 合作的固件:
https://fw.koolcenter.com/iStoreOS/mt3000/
可以直接使用 gl inet 官网下载的原生系统:
https://dl.gl-inet.cn/router/mt3000
下载 *.img 文件即可,*.tar 文件是后续的系统更新使用,可以不下载
进入 uboot 模式
相当于擦去当前的系统
根据官方的教程,按住 Reset 按钮,接入电源后,等待闪烁 6 此蓝光,看到白光后松开 Reset 按钮,即可进入 uboot 模式。
参考:BV1sb421v7XB
连接 uboot 模式下的路由器
在电脑上,将连接这个路由器的以太网 IP 类型从 DHCP 改为手动,设置 192.168.1.x 的 IP 地址(x不能是 1,确保和重置后的路由器处于同一网段)
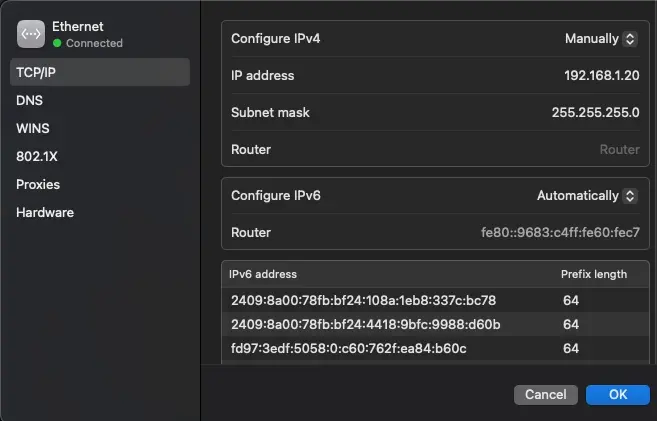
然后打开浏览器,输入 http://192.168.1.1 即可访问到路由器的管理页面。如果此时你的电脑还连接了 Wifi,请断开 Wifi 连接,不然 192.168.1.1 可能访问的是你的 Wifi 连接的主路由
上传固件
浏览器访问路由器的管理界面后
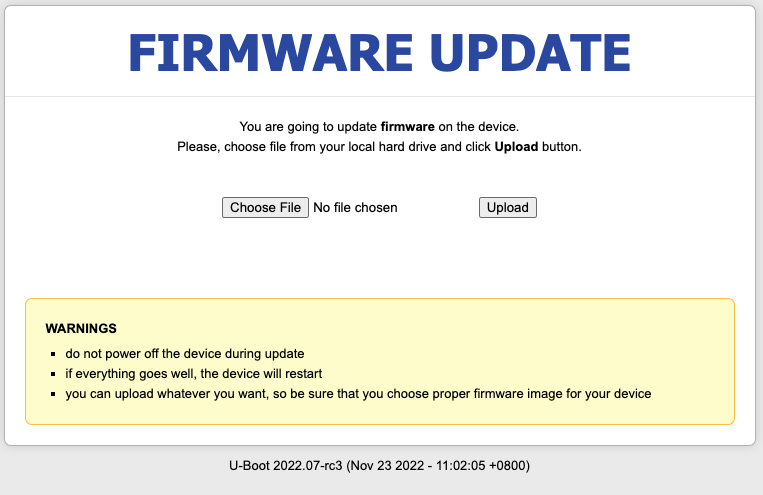
上传我们上面下载好的 .img 结尾的固件。确保当前的网络环境,供电环境正常,固件刷入过程中确保不能断电:
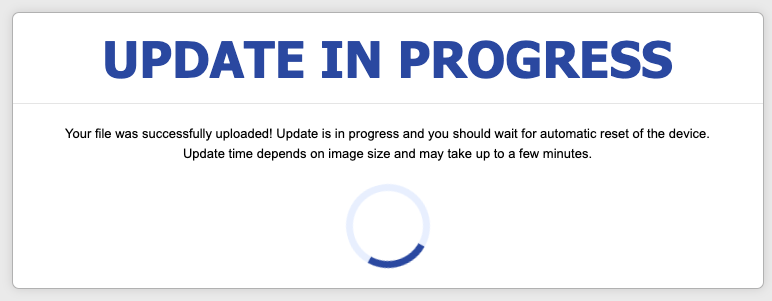
出现如下界面,说明固件刷入成功:
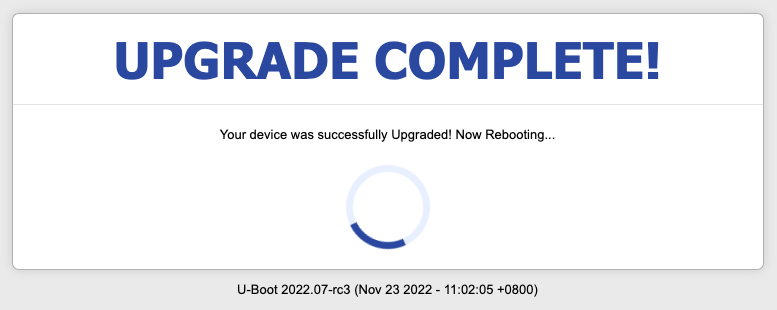
连接路由器
固件刷入完成后,路由器会自动重启,重启后,我们将电脑的以太网改为 DHCP,根据路由器给的网段确定路由器的 IP 地址。通常是 192.168.x.1
确定路由器 IP
比如我当前的 IP 地址是 192.168.100.195,那么路由器的 IP 地址就是 192.168.100.1
又比如我当前的 IP 地址是 192.168.8.20,那么路由器的 IP 地址就是 192.168.8.1
因为路由器和当前设备始终处于同一网段
这里我访问 http://192.168.100.1 即可访问到 iStoreOS 的路由器管理页面
默认账号是 root,密码是 password
此时,还需要将主路由接一根网线到路由器的 WAN 口,确保路由器有网络,向外提供的 Wifi 是没问题的
安装代理软件
一般的教程会要你去这里下载对应的代理软件包,但是提供的软件包体积都太大了。
最关键的是,不管是下载的是 passwall1 还是 passwall2。我这里软件包都安装都失败了
最后找到了一个教程提供了体积只有 10MB 的 passwall 软件包,我放在了这里提供下载:
https://share.peterroe.me/public/router/passwall.run
安装完后,我们在 VPN 栏下面,可以找到 passwall,然后填入我们的订阅地址,更新即可
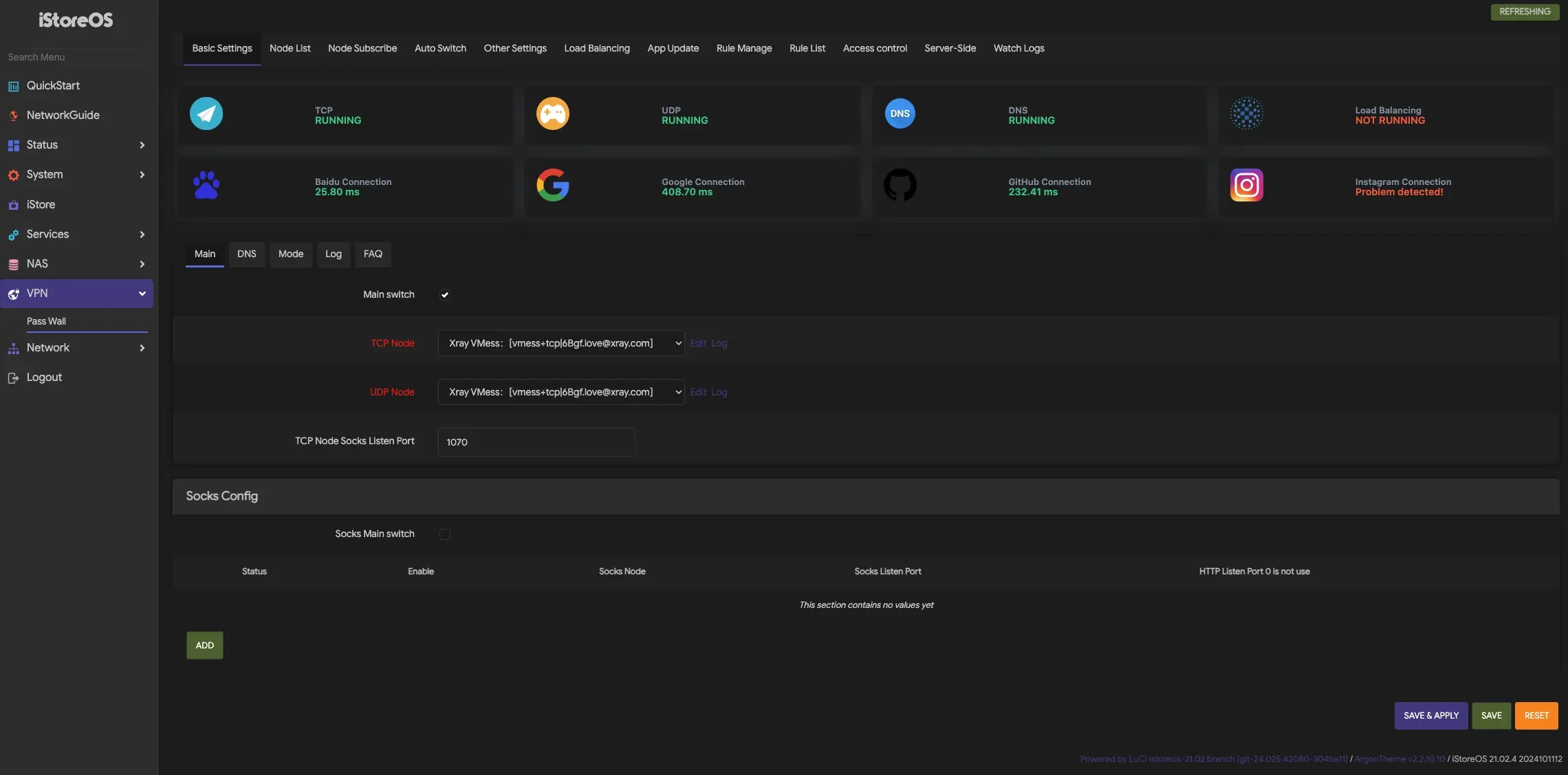
参考:uBZU1URfWWc
我的网络结构
之后的网络结构:
如此一来,解决了每台设备都需要配置代理上网的麻烦问题
踩坑
在 openwrt 安装自定义软件包的时候,可能会出现如下错误。刚点安装就立即失败,网上也没找到任何解决方案。
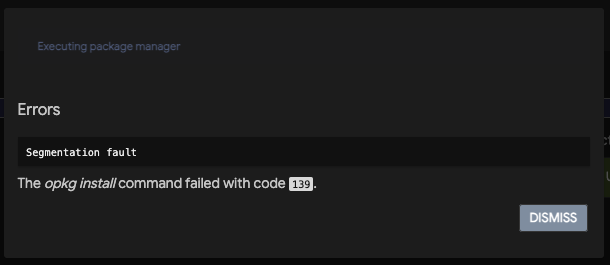
由于这个错误几乎是点完安装后立即出现,似乎不是安装其他依赖软件包时出现的问题,于是决定使用 wget 命令手动上传软件包到路由器,再手动安装试试
果不其然,安装成功了。
具体操作步骤就是,下载软件包到本地,使用 vercel/serve 搭建一个临时的文件服务器,然后使用 ssh 连接到路由器,使用 wget 下载软件包到路由器,再使用 sh 安装软件包。
$ ssh [email protected]
$ wget http://192.168.100.195:3000/xxx.run
$ sh xxx.run其他
主题修改:参考 YlhIdizH0hM
硬盘扩展:参考 z43kl25lsfc